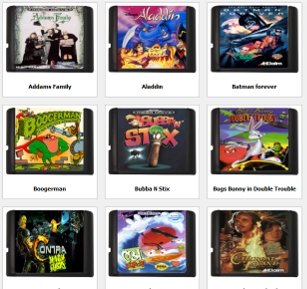Год выпуска: 2016.
Жанр: Эмулятор.
Разработчик: PCSX2 team.
Платформа: Windows.
Язык интерфейса: RUS.
Описание:Эмулятор PS2 для персонального компьютера..
Системные требования, необходимые для корректной работы эмулятора:Minimum* Windows 2000 и новее / Linux OS*
* CPU: Любой поддерживающий SSE2 (Pentium 4 и лучше, Athlon64 и лучше)
* GPU: Любой поддерживающий Pixel Shader model 2.0, исключение Nvidia FX series (ломанная SM2.0, очень медленная)
* 512MB RAM (в Vista потребуется не менее 2GB для стабильной работы)
Это минимальные требования для формального запуска процесса эмуляции, буквально.
*версия для Linux отсутствует в раздаче
Recommended* Windows Vista / Windows 7 (32bit or 64bit) с последним DirectX
* CPU: Intel Core 2 Duo @ 3.2 GHz или лучше, ИЛИ i3/i5/i7 @ 2,8 GHz или лучше, ИЛИ AMD Phenom II @ 3,2 GHz или лучше
* GPU: 8800GT или лучше (для Direct3D10 поддержки)
* 1GB для Linux/Windows XP, 2GB или более для Vista / Windows 7
Этого хватит для того, чтобы играть в большую часть игр в низком разрешении, с глюками, хаками и подтормаживаниями, было бы желание. Про Software рендер ( более совместимый ) можно забыть.
Maximum* Windows Vista / Windows 7 or newer
* CPU: Core i5 2500k @ 4Ghz or better
* GPU: GTX 570\Radeon HD 6970 or better
* 1gb RAM (2gb if on Vista / Windows 7 or newer)
Почти всё будет летать, в высоком разрешении со сглаживанием и без хаков.
1. Настройки по умолчанию являются минимальными.
2. Для повышения производительности сверх той, что имеется при настройках по умолчанию, есть раздел настроек: "Спидхаки", но они могут весьма пагубно сказаться на качестве и стабильности эмуляции. Пробуйте их сами, тут всё индивидуально для связок разного железа и игр (VU Cycle Stealing - весьма вредительский хак, используйте только в крайнем случае).
2.2. Если хаки microVU не дают никакого прироста из за ограничений вашего железа или просто бесполезны для отдельной игры, то имеет смысл переключить рекомпилятор VU1 на superVU (при условии, что игра не имеет проблем с этим рекомпилятором). Это даст несколько FPS прироста.
3. При очень слабой видеокарте, в зависимости от того имеет ли она малое кол-во памяти или слабый GPU, а так же в зависимости от количества в конкретной игре 8-битных текстур, имеет смысл попробовать "GSdx" -> "Allow 8-bit Textures".
directx_Jun2010_redist.7z - обновление DirectX (к установке обязательно для правильной работы эмулятора)
vc_redist.x86.7z - наборы библиотек Microsoft Visual C++ Redistributable (к установке обязательно для правильной работы эмулятора)
mymc-alpha-2.6.7z - программа для работы с виртуальными картами памяти эмулятора.
pcsx2-"ХХХХ".7z - сам эмулятор - портативная версия (не требует никаких установок в систему, только мастер настройки при первом запуске).
Данное руководство основано на официальной бета-версии PCSX2 v0.9.7 r3113, в более старых или более новых версиях интерфейс эмулятора может существенно отличаться от описанного. В данном руководстве можно найти описание большинства настроек опций и плагинов из числа компонентов, входящих в официальный инсталлятор/архив. Сторонние, как правило устаревшие, плагины в руководстве не рассматриваются.
Установка:
• Очень важно помнить, что эмулятор не поддерживает и не понимает кириллицу в путях или названиях, также следует избегать чрезмерно длинных путей установки.
o С:\Games\PCSX2 0.9.7 - правильно
o С:\Игры\PCSX2 0.9.7 - неправильно
• Одним из лучших вариантов будет установка в корневую директорию раздела:
o С:\PCSX2 0.9.7
• После установки/распаковки эмулятора поместите файлы БИОСа в директорию bios.
Можно приступать к настройке.
Первый запуск:
При первом запуске Вам придется пройти через Мастер настройки, включающий в себя несколько очень важных пунктов, от которых будет зависеть дальнейшая стабильная работа эмулятора. Рассмотрим работу Мастера настроек пошагово. После запуска Вы увидите предупреждение о том, что эмулятор находится в промежуточной стадии разработки, многое нереализовано, в будущем предстоят изменения в интерфейсе и функционале и т.д.
Принимаем, и видим первое окно настроек:
Первым пунктом идет выбор языка, но данная функция пока не реализована, поэтому во избежание недоразумений выберем язык оригинала, English.
Несмотря на предложенную разработчиками папку документов Вашего профиля в качестве места размещения настроек, сохраненных игр, скриншотов и прочего, мы делать этого крайне не рекомендуем. Гораздо надежнее и удобнее разместить все компоненты в одной директории, указав пути к папкам эмулятора (пункт 2).
Жмем Next, после чего нам предложат создать папку inis для хранения настроек по пути указаном в пункте 3, соглашаемся.
Эмулятор сканирует папку плагинов и выдает список. Снова отказываемся от дефолтных настроек, сняв галочку (пункт 1):
Можно сразу приступить к настройке плагинов, но мы сделаем это позже, за одним исключением.
Дело в том, что видеоплагин GSdx имеет несколько важных скрытых "продвинутых" опций, которые изначально не отображаются в его настройках и требуют включения вручную. Для этого, еще до настройки нам необходимо создать файл конфигурации плагина.
Нажимаем кнопку Configure напротив строки GS (пункт 2), появятся настройки плагина, но пока ничего менять не будем, просто жмем OK и возвращаемся к списку плагинов.
Теперь активируем скрытые опции видеоплагина.
Не закрывая эмулятора, заходим в папку C:\PCSX2 0.9.7\inis, открываем файл GSdx.ini Блокнотом\Notepad и дописываем самой нижней строчкой пункт allowHacks=1, после чего сохраняем изменения.
Жмем Next и переходим к следующему окну Мастера настроек.
Далее, нам предложат выбрать БИОС и путь к папке БИОСа. Вновь снимаем галочку с дефолтных настроек, выбираем желаемую версию БИОСа и жмем Finish:
Основные настройки:
Наконец, мы видим собственно эмулятор и окно консоли.
Примечание: Если Вы не планируете разбираться в причинах проблем, возникающих в процессе эмуляции, то консоль можно сразу же отключить:
o Misc > Show Console
Пройдемся по необходимым первичным настройкам эмулятора. Открываем основные настройки:
o Config > Emulation Setting
И переходим сразу на вкладку Speedhacks. Поскольку эмулятор требует большое количество ресурсов, в данный момент практически невозможно обойтись без хаков, ускоряющих процесс эмуляции. Часть из них негативно влияют на совместимость, поэтому включим самые главные, рекомендуемые разработчиками:
Затем жмем Apply=>ОК и выходим из настроек, оставив все остальное по умолчанию, любые дополнительные изменения зависят от запускаемой Вами игры и здесь не рассматриваются.
Примечание: Особенности настроек определенной игры можно найти в теме "Настройки для игр", либо уточнить на форуме с соответствующей теме.
Графика:
o Config > Video (GS) > Plugin Settings
Выбираем желаемый тип рендера (пункт 1, Renderer с выпадающим списком):
• для владельцев Windows XP или DirectX 9 видеокарт единственный доступный режим это Direct3d9 (Hardware).
• для обладателей Windows Vista SP2 или Windows 7 и современной видеокарты рекомендуется выбрать Direct 3D 10/11 (Hardware)
Следующий пункт (2), Interlacing, помогает устранить дрожание экрана, но пока оставим его в режиме None, т.к. большая часть игр не требует коррекции, а в остальных случаях настройка индивидуальна, следует сначала подобрать режим во время игры, нажимая F5, а затем уже выставить его в настройках плагина.
Все остальные пункты пока оставляем по умолчанию, поскольку они влияют на качество изображения, а значит, зависят от мощности Вашей видеокарты, а также личных предпочтений. Описание пунктов можно найти в справочной части руководства.
Звук:
o Config > Audio (SPU2) > Plugin Settings
Здесь все можно оставить по умолчанию, упомянем только два момента.
Если у Вас возникают проблемы со звуком в режиме XAudio2 (при запуске игры возникает ошибка, связанная с XAudio2), переключитесь на DirectSound (пункт Module):
Если Вы не уверены в достаточной мощности своего компьютера, но хотите получить хороший звук даже при сильных тормозах, включите режим Async Mix (пункт Synchronizing mode):
Примечание: Следует учитывать, что этот режим понижает совместимость, поэтому стоит включать его, только если это действительно нужно.
Управление:
o Config > Controllers (PAD) > Plugin Settings
Вкладку General можно не трогать, только удостоверьтесь, что Ваши устройства управления определились плагином и отображаются в списке доступных устройств (пункт Device Diagnostics):
Далее, переходим на вкладку Pad 1 и определяем кнопки при помощи стандартной процедуры, выбираем кнопку геймпада PS2 справа и нажимаем соответствующую ей кнопку на Вашем устройстве управления, выбор отобразится в списке слева. В результате должно получиться нечто похожее:
Если необходимо, переходим на вкладку Pad 2 и таким же образом настраиваем управление для второго игрока.
Карты памяти:
o Config > MemoryCards
• Создание карт памяти.
Выделяем по очереди каждый слот (пункт 1) и создаем две чистые карты, нажав Create (пункт 2):
Вам предложат выбрать объем карты (пункт 3).
Примечание: 8мб - стандартный, наиболее совместимый вариант, некоторые игры могут отказаться работать с картами большего объема.
После создания карт памяти нажмите Create (пункт 4).
Форматирование карт памяти.
Для этого нам необходимо загрузить БИОС. Отключаем загрузку с диска:
o CDVD > No Disk
И запускаем эмуляцию:
o System > Boot CDVD (full)
После загрузки биоса выбираем пункт Browser и поочереди выбираем обе карты памяти, при этом Вам будет предложено их отформатировать, соглашаемся.
Примечание: В дальнейшем, в этом меню можно проводить различные операции над сохраненными играми: копировать, стирать и т.д. Для переноса сохранений на карту памяти (например, с gamefaqs.com) можно воспользоваться программой MYMC
После этого вновь переключаем эмулятор на загрузку с диска/образа, в зависимости от Ваших предпочтений:
o CDVD > Iso
На этом первичная настройка эмулятора завершена, выбираем образ игры:
o CDVD > Iso Selector > Browse
И наконец, запускаем игру:
• System > Boot CDVD (full) - запуск через БИОС, как на реальной консоли.
• System > Boot CDVD (fast) - запуск в обход биоса, более быстрый (как правило, используется в качестве основного варианта, несмотря на то, что он идет вторым пунктом).
Дополнительную информацию о настройке плагинов и описание пунктов меню можно найти в справочном разделе руководства (в разработке).
[screens]
http://s018.radikal.ru/i512/1201/34/771ca4761dca.jpg
http://s018.radikal.ru/i519/1201/80/8cf76f82c0fa.jpg
http://i021.radikal.ru/1205/71/8cf95b795f24.jpg
[/screens]
[screens]
http://i54.fastpic.ru/big/2013/0217/95/1ccc63f94810dffe1d8d52531cf95795.jpg
http://i51.fastpic.ru/big/2013/0218/c4/96577f95b58a27b37f0abf64538951c4.jpg
http://i52.fastpic.ru/big/2013/0218/6c/73d923882eb2c0f99a87b9aeaae30b6c.jpg
http://i53.fastpic.ru/big/2013/0218/35/3663d6c29a051372809fc8639c547b35.jpg
http://i54.fastpic.ru/big/2013/0218/bd/418a7508790dc5f07cbace4e43ca43bd.jpg
[/screens]
F1 — быстрое сохранения в текущий слот.
F2 — переключение между слотами быстрых сохранения 0-9.
F3 — загрузка быстрого сохранения из текущего слота.
F4 — включение / отключение ограничителя FPS.
Shift+F4 — включение / отключение режима пропуска кадров.
F5 — переключение режимов интерлейсинга.
F6 — в GSdx: переключение режима соотношения сторон, в ZeroGS: переключение режимов антиалиасинга.
F7 — включение шейдеров ( в билде 5100 включаются шейдеры, симулирующие экран телевизора ).
F8 — сделать скриншот ( сохраняется в папку snaps ).
F9 — переключение режимов software / hardware визуализации видеоплагина.
F12 — начать / остановить видеозапись.
Tab — включение режима Turbo ( ускорение игры, величина ускорения в режиме Turbo определяется в меню Базовые настройки GS, работает только если хватает производительности ).
Shift+Tab — включение режима Slow Motion ( замедление игры, величина замедления в режиме Turbo определяется в меню Базовые настройки GS ).
PageUp — включение / отключение полноэкранного сглаживания.
Alt+Enter — включение / отключение полноэкранного режима.
Insert ( только в режиме Software визуализации ) — включение / отключение mipmap-текстурирования.
Delete ( только в режиме Software визуализации ) — включение / отключение сглаживания AA1.
Дополнительные Горячие Клавиши Видеоплагина ZeroGS
Shift+F5 — включение / отключение билинейной фильтрации.
F6 и Shift+F6 — переключение режимов полноэкранного сглаживания.
F7 — включение режима Wireframe ( отображение сетки на моделях ).
Shift+F7 — включение счётчика FPS.
Shift+F9 — переключение в режим Widescreen ( для широкоформатных мониторов и телевизоров ).
-h, --help выводит данное справочное окно
--console принудительно запускает эмулятор с окном лога
--fullscreen запускает эмулятор в полноэкранном режиме
--windowed запускает эмулятор в оконном режиме
--nogui отключает показ графического интерфейса
--elf=<str> запускает указанный ELF-файл.
--nodisc запускает эмулятор "без диска" (используйте для доступа к BIOS'у)
--usecd запускает эмулятор с использованием CDVD-плагина
--nohacks отключает все спидхаки
--gamefixes=<str> позволяет активировать указанные исправления для игр при запуске
(через запятую) VuAddSub,VuClipFlag,FpuCompar
,XGKick,IpuWait,EETiming,SkipMpeg,OPHFlag,DMABusy
,GIFReverse,FMVinSoftware,GoemonTlb
--fullboot отключает быстрый запуск диска/образа
--cfgpath=<str> позволяет указать папку с настройками PCSX2
--cfg=<str> позволяет указать файл с настройками PCSX2
--forcewiz запускает Мастер настройки PCSX2
--portable включает мобильный режим (необходим административный или root доступ)
--gs=<str> позволяет указать файл в качестве GS-плагина
--pad=<str> позволяет указать файл в качестве PAD-плагина
--spu2=<str> позволяет указать файл в качестве SPU2-плагина
--cdvd=<str> позволяет указать файл в качестве CDVD-плагина
--usb=<str> позволяет указать файл в качестве USB-плагина
--fw=<str> позволяет указать файл в качестве FW-плагина
--dev9=<str> позволяет указать файл в качестве DEV9-плагина
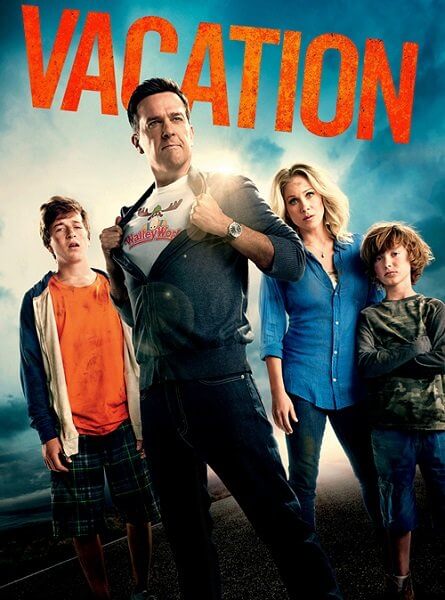 Каникулы / Vacation (2015/WEB-DL-HEVC) 2160p | 4K | HDR | Лицензия
WEB-DL
Каникулы / Vacation (2015/WEB-DL-HEVC) 2160p | 4K | HDR | Лицензия
WEB-DL
 Игра престолов (1-8 сезон: 73 серии из 73) / Game of Thrones / (2011-2019/BDRip) | LostFilm
BDRip
Игра престолов (1-8 сезон: 73 серии из 73) / Game of Thrones / (2011-2019/BDRip) | LostFilm
BDRip
![Любовь не понимает слов / Aşk laftan anlamaz [1 сезон: 102 серии из 102] / (2016-2017/WEB-DLRip) / Кириллица Любовь не понимает слов / Aşk laftan anlamaz [1 сезон: 102 серии из 102] / (2016-2017/WEB-DLRip) / Кириллица](/uploads/posts/2023-10/ak-laftan-anlamaz.webp ) Любовь не понимает слов / Aşk laftan anlamaz [1 сезон: 102 серии из 102] / (2016-2017/WEB-DLRip) / Кириллица
WEB-DLRip
Любовь не понимает слов / Aşk laftan anlamaz [1 сезон: 102 серии из 102] / (2016-2017/WEB-DLRip) / Кириллица
WEB-DLRip
![Игра в кальмара / Шестой раунд / Ojingeo geim / Squid Game [1 сезон: 9 серий из 9] / (2021/WEB-DL) 1080p | Пифагор Игра в кальмара / Шестой раунд / Ojingeo geim / Squid Game [1 сезон: 9 серий из 9] / (2021/WEB-DL) 1080p | Пифагор](/uploads/posts/2022-01/1642019886_squid-game.jpg ) Игра в кальмара / Шестой раунд / Ojingeo geim / Squid Game [1 сезон: 9 серий из 9] / (2021/WEB-DL) 1080p | Пифагор
WEB-DL
Игра в кальмара / Шестой раунд / Ojingeo geim / Squid Game [1 сезон: 9 серий из 9] / (2021/WEB-DL) 1080p | Пифагор
WEB-DL
![Наследники / The Heirs / Sangsok Jadeul [20 серий из 20] / (2013/HDTVRip) | STEPonee Наследники / The Heirs / Sangsok Jadeul [20 серий из 20] / (2013/HDTVRip) | STEPonee]( /_ld/19/62420583.jpg) Наследники / The Heirs / Sangsok Jadeul [20 серий из 20] / (2013/HDTVRip) | STEPonee
HDTVRip
Наследники / The Heirs / Sangsok Jadeul [20 серий из 20] / (2013/HDTVRip) | STEPonee
HDTVRip
![Блудливая Калифорния / Californication [1-7 сезон: 84 серии из 84] / (2007-2014) / HDTVRip, WEB-DLRip / NovaFilm Блудливая Калифорния / Californication [1-7 сезон: 84 серии из 84] / (2007-2014) / HDTVRip, WEB-DLRip / NovaFilm](/uploads/posts/2024-01/67134151.jpg ) Блудливая Калифорния / Californication [1-7 сезон: 84 серии из 84] / (2007-2014) / HDTVRip, WEB-DLRip / NovaFilm
HDTVRip
Блудливая Калифорния / Californication [1-7 сезон: 84 серии из 84] / (2007-2014) / HDTVRip, WEB-DLRip / NovaFilm
HDTVRip
![Рим / Rome [1-2 сезоны: 22 серии из 22] / (2005-2007/BDRip) 720p | НТВ, 1+1 Рим / Rome [1-2 сезоны: 22 серии из 22] / (2005-2007/BDRip) 720p | НТВ, 1+1](/uploads/posts/2020-02/1582305256_hhjgd557hg.jpg ) Рим / Rome [1-2 сезоны: 22 серии из 22] / (2005-2007/BDRip) 720p | НТВ, 1+1
BDRip
Рим / Rome [1-2 сезоны: 22 серии из 22] / (2005-2007/BDRip) 720p | НТВ, 1+1
BDRip
![Тюдоры / The Tudors [1-4 сезоны: 38 серий из 38] / (2007-2010/BDRip) 720p | LostFilm, SET Тюдоры / The Tudors [1-4 сезоны: 38 серий из 38] / (2007-2010/BDRip) 720p | LostFilm, SET](/uploads/posts/2021-03/1617051482_the-tudors.jpg ) Тюдоры / The Tudors [1-4 сезоны: 38 серий из 38] / (2007-2010/BDRip) 720p | LostFilm, SET
BDRip
Тюдоры / The Tudors [1-4 сезоны: 38 серий из 38] / (2007-2010/BDRip) 720p | LostFilm, SET
BDRip
 Три метра над уровнем неба / Tres metros sobre el cielo / Three Steps Above Heaven (2010/BDRip-AVC)
BDRip-AVC
Три метра над уровнем неба / Tres metros sobre el cielo / Three Steps Above Heaven (2010/BDRip-AVC)
BDRip-AVC
![Борджиа / The Borgias [1-3 сезон: 29 серий из 29] / (2011-2013/HDRip) | LostFilm Борджиа / The Borgias [1-3 сезон: 29 серий из 29] / (2011-2013/HDRip) | LostFilm](/uploads/posts/2022-02/1643729489_the-borgias.jpg ) Борджиа / The Borgias [1-3 сезон: 29 серий из 29] / (2011-2013/HDRip) | LostFilm
HDRip
Борджиа / The Borgias [1-3 сезон: 29 серий из 29] / (2011-2013/HDRip) | LostFilm
HDRip
![Спартак: Кровь и Песок / Spartacus: Blood and Sand [1 сезон: 13 серий из 13] / (2010/BDRip) 1080p Спартак: Кровь и Песок / Spartacus: Blood and Sand [1 сезон: 13 серий из 13] / (2010/BDRip) 1080p]( /_ld/67/34819409.jpg) Спартак: Кровь и Песок / Spartacus: Blood and Sand [1 сезон: 13 серий из 13] / (2010/BDRip) 1080p
BDRip
Спартак: Кровь и Песок / Spartacus: Blood and Sand [1 сезон: 13 серий из 13] / (2010/BDRip) 1080p
BDRip
![Baldur's Gate III / Baldur's Gate 3 - Digital Deluxe Edition [v.4.1.1.3622274] / (2023/PC/RUS/UKR) / Лицензия Baldur's Gate III / Baldur's Gate 3 - Digital Deluxe Edition [v.4.1.1.3622274] / (2023/PC/RUS/UKR) / Лицензия](/uploads/posts/2023-08/baldurs-gate-3.jpg ) Baldur's Gate III / Baldur's Gate 3 - Digital Deluxe Edition [v.4.1.1.3622274] / (2023/PC/RUS/UKR) / Лицензия
2023
Baldur's Gate III / Baldur's Gate 3 - Digital Deluxe Edition [v.4.1.1.3622274] / (2023/PC/RUS/UKR) / Лицензия
2023
![Batman: Arkham Knight - Premium Edition [v.1.6.2.0 + DLC] / (2015/PC/RUS) | RePack от R.G. Механики Batman: Arkham Knight - Premium Edition [v.1.6.2.0 + DLC] / (2015/PC/RUS) | RePack от R.G. Механики]( /_ld/19/22887066.png) Batman: Arkham Knight - Premium Edition [v.1.6.2.0 + DLC] / (2015/PC/RUS) | RePack от R.G. Механики
2015
Batman: Arkham Knight - Premium Edition [v.1.6.2.0 + DLC] / (2015/PC/RUS) | RePack от R.G. Механики
2015
![Ведьмак 3: Дикая Охота / The Witcher 3: Wild Hunt + HD Reworked Project [v.1.31 + 18 DLC] / (2015/PC/RUS) | RePack от xatab Ведьмак 3: Дикая Охота / The Witcher 3: Wild Hunt + HD Reworked Project [v.1.31 + 18 DLC] / (2015/PC/RUS) | RePack от xatab]( /_ld/37/70490156.jpg) Ведьмак 3: Дикая Охота / The Witcher 3: Wild Hunt + HD Reworked Project [v.1.31 + 18 DLC] / (2015/PC/RUS) | RePack от xatab
2015
Ведьмак 3: Дикая Охота / The Witcher 3: Wild Hunt + HD Reworked Project [v.1.31 + 18 DLC] / (2015/PC/RUS) | RePack от xatab
2015
![Mad Max [v 1.0.3.0 + DLC`s] / (2015/PC/RUS) | Repack от R.G. Catalyst Mad Max [v 1.0.3.0 + DLC`s] / (2015/PC/RUS) | Repack от R.G. Catalyst]( /_ld/37/15778608.png) Mad Max [v 1.0.3.0 + DLC`s] / (2015/PC/RUS) | Repack от R.G. Catalyst
2015
Mad Max [v 1.0.3.0 + DLC`s] / (2015/PC/RUS) | Repack от R.G. Catalyst
2015
 Middle-earth: Shadow of War - Definitive Edition (2017/PC/RUS) | RePack от xatab
2017
Middle-earth: Shadow of War - Definitive Edition (2017/PC/RUS) | RePack от xatab
2017
![Red Dead Redemption 2: Ultimate Edition [v.1.0.1311.23] / (2019/PC/RUS) / RePack Canek77 Red Dead Redemption 2: Ultimate Edition [v.1.0.1311.23] / (2019/PC/RUS) / RePack Canek77](/uploads/posts/2020-10/1603566251_red-dead-redemption-2.jpg ) Red Dead Redemption 2: Ultimate Edition [v.1.0.1311.23] / (2019/PC/RUS) / RePack Canek77
2019
Red Dead Redemption 2: Ultimate Edition [v.1.0.1311.23] / (2019/PC/RUS) / RePack Canek77
2019
 Mortal Kombat X - Complete Collection (2015/PC/RUS) | RePack от R.G. Catalyst
2015
Mortal Kombat X - Complete Collection (2015/PC/RUS) | RePack от R.G. Catalyst
2015
 NARUTO SHIPPUDEN: Ultimate Ninja STORM Legacy Anthology (2013-2017/PC/RUS/ENG) | Лицензия
2017
NARUTO SHIPPUDEN: Ultimate Ninja STORM Legacy Anthology (2013-2017/PC/RUS/ENG) | Лицензия
2017
![Cyberpunk 2077 [v.1.12] / (2020/PC/RUS) / Repack от xatab Cyberpunk 2077 [v.1.12] / (2020/PC/RUS) / Repack от xatab](/uploads/posts/2021-01/1611922896_cyberpunk-2077.jpg ) Cyberpunk 2077 [v.1.12] / (2020/PC/RUS) / Repack от xatab
2020
Cyberpunk 2077 [v.1.12] / (2020/PC/RUS) / Repack от xatab
2020
![Sleeping Dogs: Definitive Edition [Update 1] / (2014/PC/RUS) / RePack от R.G. Catalyst Sleeping Dogs: Definitive Edition [Update 1] / (2014/PC/RUS) / RePack от R.G. Catalyst](/uploads/posts/2021-02/1614175081_sleeping-dogs.jpg ) Sleeping Dogs: Definitive Edition [Update 1] / (2014/PC/RUS) / RePack от R.G. Catalyst
2014
Sleeping Dogs: Definitive Edition [Update 1] / (2014/PC/RUS) / RePack от R.G. Catalyst
2014
![God of War [v.1.0.438.9704] / (2022/PC/RUS) / RePack от R.G. Механики God of War [v.1.0.438.9704] / (2022/PC/RUS) / RePack от R.G. Механики](/uploads/posts/2022-01/1642519060_god-of-war.jpg ) God of War [v.1.0.438.9704] / (2022/PC/RUS) / RePack от R.G. Механики
2022
God of War [v.1.0.438.9704] / (2022/PC/RUS) / RePack от R.G. Механики
2022
![Hearts of Iron IV: Field Marshal Edition [v.1.11.1 + DLC] / (2016/PC/RUS) / Лицензия Hearts of Iron IV: Field Marshal Edition [v.1.11.1 + DLC] / (2016/PC/RUS) / Лицензия](/uploads/posts/2022-07/1657369527_hearts-of-iron-iv.jpg ) Hearts of Iron IV: Field Marshal Edition [v.1.11.1 + DLC] / (2016/PC/RUS) / Лицензия
2016
Hearts of Iron IV: Field Marshal Edition [v.1.11.1 + DLC] / (2016/PC/RUS) / Лицензия
2016
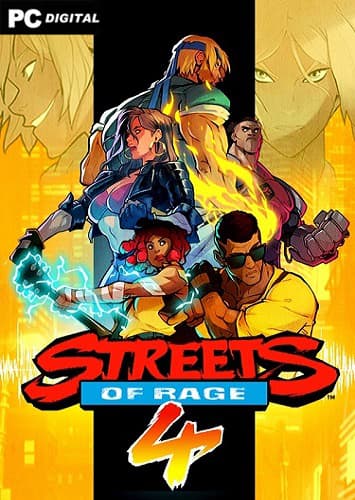 Streets of Rage 4 (2020/PC/RUS) / RePack by xatab
2020
Streets of Rage 4 (2020/PC/RUS) / RePack by xatab
2020
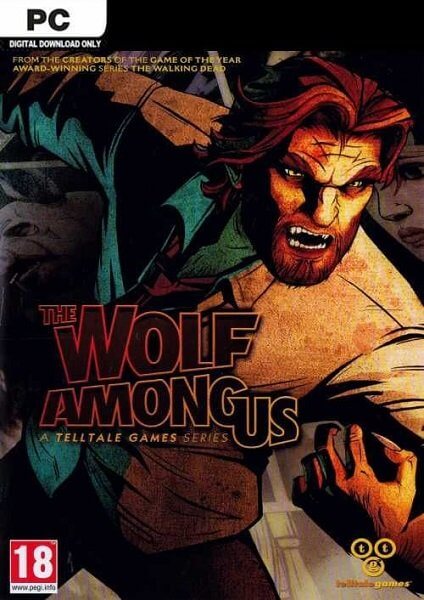 The Wolf Among Us: Episode 1-5 (2013/PC/RUS) / RePack от xatab
2013
The Wolf Among Us: Episode 1-5 (2013/PC/RUS) / RePack от xatab
2013